OLED Display 0,96 Zoll mit NodeMCU (ESP8266): Schaltung und Beispielsketch
/**
* OLED-Display "Hallo Welt!" Test für NodeMCU (ESP8266)
*
* Dieser Sketch zeigt "Hallo Welt!" auf einem 0.96" OLED-Display
* mit SSD1306-Controller über I2C-Kommunikation an.
*
* Hardware-Verbindungen:
* - OLED VCC -> NodeMCU 3.3V
* - OLED GND -> NodeMCU GND
* - OLED SCL -> NodeMCU D1 (GPIO 5)
* - OLED SDA -> NodeMCU D2 (GPIO 4)
*
* Bibliotheken, die installiert werden müssen:
* - ESP8266WiFi (inbegriffen bei ESP8266-Boardinstallation)
* - Adafruit SSD1306
* - Adafruit GFX Library
*/
// Einbinden der benötigten Bibliotheken
#include \
#include \
#include \
#include \
// Definieren der Display-Parameter
#define SCREEN_WIDTH 128 // OLED-Display-Breite in Pixeln
#define SCREEN_HEIGHT 64 // OLED-Display-Höhe in Pixeln
#define OLED_RESET -1 // Reset-Pin (-1, wenn kein dedizierter Reset-Pin verwendet wird)
#define SCREEN_ADDRESS 0x3C // I2C-Adresse des Displays (typischerweise 0x3C oder 0x3D)
// Erstellen des Display-Objekts
Adafruit_SSD1306 display(SCREEN_WIDTH, SCREEN_HEIGHT, &Wire, OLED_RESET);
void setup() {
// Initialisierung der seriellen Kommunikation zur Fehlersuche
Serial.begin(115200);
Serial.println("\nOLED 'Hallo Welt!' Test für NodeMCU (ESP8266)");
// Initialisierung des Displays
// SSD1306_SWITCHCAPVCC = Spannungsversorgung intern generieren
if (!display.begin(SSD1306_SWITCHCAPVCC, SCREEN_ADDRESS)) {
Serial.println("SSD1306-Initialisierung fehlgeschlagen");
for (;;); // Endlosschleife bei Fehler
}
// Display löschen und Puffer leeren
display.clearDisplay();
// WiFi-Status anzeigen (optional)
// Deaktivieren des WiFi-Verbindungsversuchs für dieses einfache Beispiel
WiFi.mode(WIFI_OFF);
Serial.println("WiFi deaktiviert für diesen Test");
// Textparameter konfigurieren
display.setTextSize(1); // Textgröße 1 (1:1 Pixelverhältnis)
display.setTextColor(SSD1306_WHITE); // Weißer Text auf schwarzem Hintergrund
display.setCursor(0, 0); // Startposition des Textes (x, y)
// Text zum Puffer hinzufügen
display.println("Hallo Welt!");
// Zweite Textzeile hinzufügen mit Info über den Mikrocontroller
display.setCursor(0, 20);
display.println("NodeMCU (ESP8266) Test");
// IP-Adresse und WiFi-Status würden hier angezeigt werden, falls verbunden
display.setCursor(0, 40);
display.println("WiFi: Deaktiviert");
// Inhalt des Puffers auf dem Display anzeigen
display.display();
Serial.println("Setup abgeschlossen. Text wird auf dem Display angezeigt.");
}
void loop() {
// Nichts zu tun im Hauptloop, da wir den Text nur einmal anzeigen
// Optional: Hier könnte eine regelmäßige Aktualisierung des Displays erfolgen
// zum Beispiel, um Sensorwerte oder die aktuelle Zeit anzuzeigen
delay(1000); // Kurze Pause zur Entlastung des Prozessors
} Informationen zum Code
NodeMCU (ESP8266) - OLED Display Anschlussanleitung
Vorteile des NodeMCU (ESP8266)
Der NodeMCU bietet gegenüber einem Standard-Arduino einige entscheidende Vorteile für Projekte mit Displays:
- Integriertes WLAN - IoT-Projekte ohne zusätzliche Module möglich
- Höhere Taktrate - mit 80/160 MHz deutlich schneller als Arduino (16 MHz)
- Mehr Speicher - bis zu 4MB Flash-Speicher für komplexere Grafiken
- 3.3V Logik - direkt kompatibel mit den meisten OLED-Displays (ohne Pegelwandler)
- Kompaktere Bauform - ideal für platzsparende Projekte
Info: NodeMCU ist eine Entwicklerplatine, die auf dem ESP8266 Mikrocontroller basiert und ihn leichter zugänglich macht. Im Wesentlichen ist es ein ESP8266 mit integriertem USB-Anschluss, Spannungsregler und Breadboard-freundlichen Pins.
Pinbelegung
Der Anschluss eines I2C OLED-Displays an einen NodeMCU ist dank des I2C-Bus sehr einfach:
| OLED Display Pin | NodeMCU Pin | ESP8266 GPIO | Beschreibung |
|---|---|---|---|
| VCC | 3.3V | - | Stromversorgung (NodeMCU liefert nur 3.3V) |
| GND | GND | - | Masse |
| SCL | D1 | GPIO 5 | I2C Clock-Leitung |
| SDA | D2 | GPIO 4 | I2C Data-Leitung |
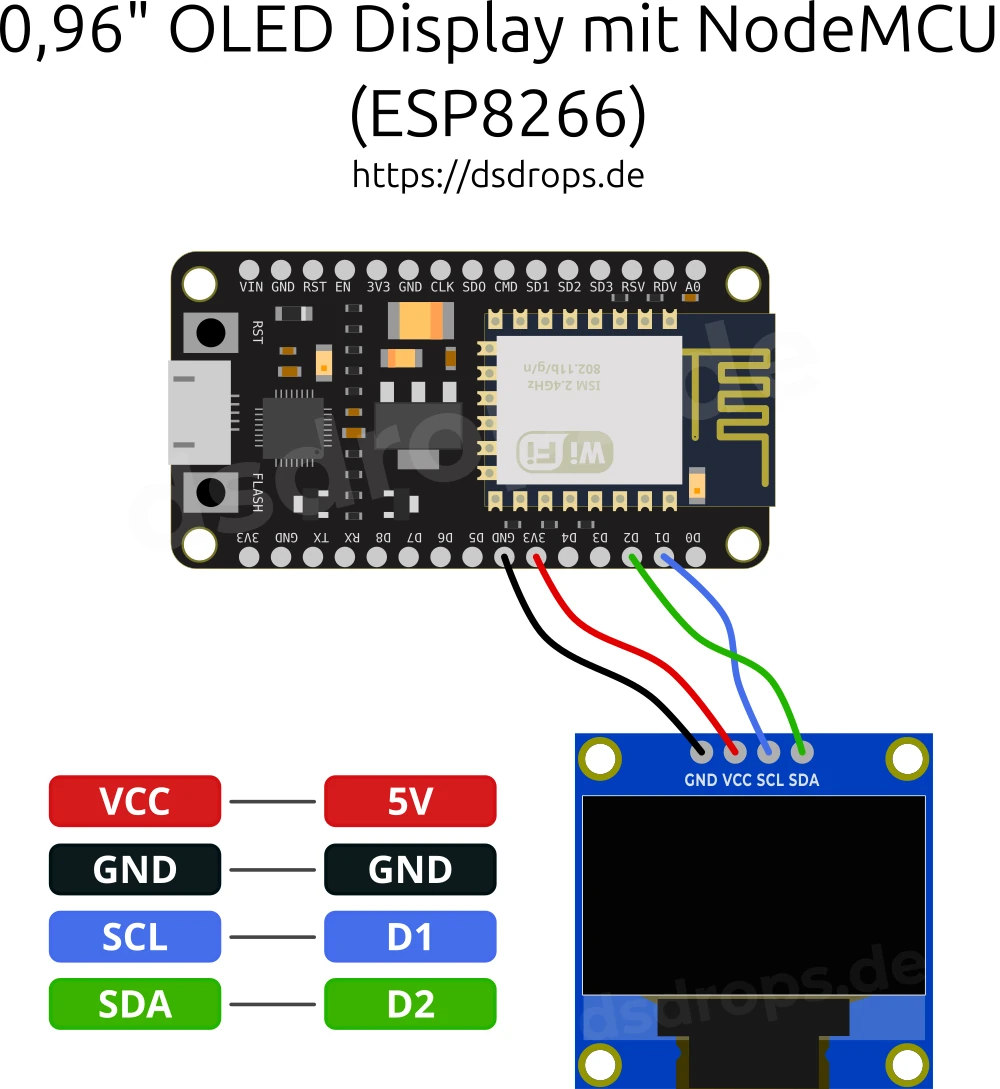
Achtung: Anders als der Arduino Uno kann der NodeMCU nur mit 3.3V betrieben werden. Ein Anschluss an 5V kann den NodeMCU beschädigen! Achte auch darauf, dass dein OLED-Display mit 3.3V arbeiten kann.
Benötigte Bibliotheken
Für die Verwendung eines OLED-Displays mit dem NodeMCU benötigst du folgende Bibliotheken:
- Adafruit SSD1306: Für die Steuerung des OLED-Displays
- Adafruit GFX Library: Für die Grafikfunktionen
- ESP8266WiFi: Für die grundlegende ESP8266-Funktionalität (bereits in der ESP8266-Boardinstallation enthalten)
- Wire.h: Für die I2C-Kommunikation (standardmäßig enthalten)
Installation der Bibliotheken und Board-Unterstützung
Bevor du mit dem NodeMCU arbeiten kannst, musst du die Board-Unterstützung und benötigten Bibliotheken installieren:
- Öffne die Arduino IDE
- Navigiere zu Datei > Voreinstellungen
- Füge folgende URL zu den "Zusätzliche Boardverwalter-URLs" hinzu:
http://arduino.esp8266.com/stable/package_esp8266com_index.json- Bestätige mit OK
- Navigiere zu Werkzeuge > Board > Boardverwalter
- Suche nach "esp8266" und installiere "ESP8266 by ESP8266 Community"
- Navigiere zu Werkzeuge > Bibliotheken verwalten
- Suche nach "Adafruit SSD1306" und installiere diese Bibliothek
- Suche nach "Adafruit GFX" und installiere diese Bibliothek
Tipp: Installiere immer die neueste Version der ESP8266-Boards, da regelmäßig Bugfixes und Verbesserungen veröffentlicht werden. Aktuelle Versionen bieten bessere Stabilität und mehr Funktionen.
Board-Auswahl in der Arduino IDE
Nachdem du die ESP8266-Boardunterstützung installiert hast:
- Navigiere zu Werkzeuge > Board
- Wähle "NodeMCU 1.0 (ESP-12E Module)" aus der Liste
Stelle außerdem diese weiteren Einstellungen ein:
- Flash Size: "4MB (FS:1MB OTA:~1019KB)"
- CPU Frequency: "80 MHz" (für die meisten Anwendungen ausreichend)
- Upload Speed: "115200" (kann je nach Verbindung angepasst werden)
I2C-Adresse
Die Standard-I2C-Adresse des Displays ist 0x3C. Falls dein Display nicht erkannt wird, versuche 0x3D als alternative Adresse.
Verwende diesen I2C-Scanner, um die korrekte Adresse deines Displays zu ermitteln:
#include
void setup() {
Wire.begin(D2, D1); // SDA=D2, SCL=D1 beim NodeMCU
Serial.begin(115200);
delay(1000); // Warten auf Stabilisierung der seriellen Verbindung
Serial.println("\nI2C Scanner für NodeMCU");
}
void loop() {
byte error, address;
int deviceCount = 0;
Serial.println("Scanning...");
for(address = 1; address < 127; address++) {
Wire.beginTransmission(address);
error = Wire.endTransmission();
if (error == 0) {
Serial.print("I2C-Gerät gefunden an Adresse 0x");
if (address < 16) {
Serial.print("0");
}
Serial.println(address, HEX);
deviceCount++;
}
}
if (deviceCount == 0) {
Serial.println("Keine I2C-Geräte gefunden!\n");
} else {
Serial.println("Scan abgeschlossen!\n");
}
delay(5000); // Warte 5 Sekunden, dann scanne erneut
}Übertragungsgeschwindigkeit
Stelle die serielle Übertragungsgeschwindigkeit auf 115200 Baud ein für optimale Leistung. Dies ist wichtig für eine schnelle Kommunikation mit dem ESP8266:
void setup() {
Serial.begin(115200);
// Rest des setup()-Codes
}Erste Schritte mit dem NodeMCU und OLED
Hier ist ein Beispiel-Code, der ein OLED-Display initialisiert und einen einfachen Text anzeigt:
#include
#include
#include
#include
// Display-Konfiguration
#define SCREEN_WIDTH 128 // OLED-Display-Breite in Pixeln
#define SCREEN_HEIGHT 64 // OLED-Display-Höhe in Pixeln
#define OLED_RESET -1 // Reset Pin (-1 = teilt Reset Pin des ESP8266)
#define SCREEN_ADDRESS 0x3C // oder 0x3D für manche Displays
Adafruit_SSD1306 display(SCREEN_WIDTH, SCREEN_HEIGHT, &Wire, OLED_RESET);
void setup() {
Serial.begin(115200);
// Standard-Pins für den NodeMCU sind D1(SCL) und D2(SDA)
Wire.begin(D2, D1); // SDA=D2, SCL=D1
// SSD1306 Display initialisieren
if(!display.begin(SSD1306_SWITCHCAPVCC, SCREEN_ADDRESS)) {
Serial.println(F("SSD1306 Initialisierung fehlgeschlagen"));
for(;;); // Programm anhalten, wenn Display nicht gefunden wurde
}
// Display leeren und Grundeinstellungen
display.clearDisplay();
display.setTextSize(1);
display.setTextColor(SSD1306_WHITE);
display.setCursor(0, 0);
// Beispieltext anzeigen
display.println(F("NodeMCU + OLED Test"));
display.println(F("Es funktioniert!"));
display.println();
display.print(F("ESP8266 Chip ID: "));
display.println(ESP.getChipId(), HEX);
display.print(F("Flash Size: "));
display.print(ESP.getFlashChipSize() / 1024 / 1024);
display.println(F(" MB"));
// Änderungen anzeigen
display.display();
}
void loop() {
// Hier kommt dein Hauptcode hin
}Alternative Pinbelegung
Falls du andere Pins verwenden möchtest, kannst du die I2C-Pins im Code umkonfigurieren:
// Am Anfang des Sketches
#define SDA_PIN 4 // D2 auf NodeMCU
#define SCL_PIN 5 // D1 auf NodeMCU
// In setup() vor display.begin()
Wire.begin(SDA_PIN, SCL_PIN);Die GPIO-Nummern und NodeMCU-Pin-Bezeichnungen können verwirrend sein. Hier ist eine Übersicht wichtiger Pins:
| NodeMCU Pin | ESP8266 GPIO | Verwendbar für I2C |
|---|---|---|
| D1 | GPIO 5 | Ja - Standard SCL |
| D2 | GPIO 4 | Ja - Standard SDA |
| D3 | GPIO 0 | Ja, aber mit Einschränkungen* |
| D4 | GPIO 2 | Ja, aber mit Einschränkungen* |
| D5 | GPIO 14 | Ja |
| D6 | GPIO 12 | Ja |
| D7 | GPIO 13 | Ja |
| D8 | GPIO 15 | Ja, aber mit Einschränkungen* |
* Diese Pins haben beim Booten spezielle Funktionen und können daher in manchen Fällen problematisch sein.
WLAN-Funktionalität mit dem Display
Eine der größten Stärken des NodeMCU ist die integrierte WLAN-Funktionalität. Hier ist ein Beispiel, das WLAN-Informationen auf dem Display anzeigt:
#include
#include
#include
#include
#define SCREEN_WIDTH 128
#define SCREEN_HEIGHT 64
#define OLED_RESET -1
#define SCREEN_ADDRESS 0x3C
Adafruit_SSD1306 display(SCREEN_WIDTH, SCREEN_HEIGHT, &Wire, OLED_RESET);
// WLAN-Zugangsdaten
const char* ssid = "Dein_WLAN_Name";
const char* password = "Dein_WLAN_Passwort";
void setup() {
Serial.begin(115200);
// Display initialisieren
Wire.begin(D2, D1);
if(!display.begin(SSD1306_SWITCHCAPVCC, SCREEN_ADDRESS)) {
Serial.println(F("SSD1306 Initialisierung fehlgeschlagen"));
for(;;);
}
display.clearDisplay();
// Verbindungsstatus anzeigen
displayWiFiConnecting();
// Mit WLAN verbinden
WiFi.begin(ssid, password);
// Auf Verbindung warten und dabei den Status anzeigen
while (WiFi.status() != WL_CONNECTED) {
delay(500);
Serial.print(".");
displayWiFiProgress();
}
// Verbunden - Infos anzeigen
displayWiFiConnected();
}
void loop() {
// WLAN-Status alle 10 Sekunden aktualisieren
static unsigned long lastUpdate = 0;
if (millis() - lastUpdate > 10000) {
lastUpdate = millis();
displayWiFiConnected();
}
}
void displayWiFiConnecting() {
display.clearDisplay();
display.setTextSize(1);
display.setTextColor(SSD1306_WHITE);
display.setCursor(0, 0);
display.println(F("Verbinde mit WLAN:"));
display.println(ssid);
display.println();
display.println(F("Bitte warten..."));
display.display();
}
void displayWiFiProgress() {
static int dots = 0;
display.fillRect(0, 32, 128, 8, SSD1306_BLACK);
display.setCursor(0, 32);
display.print(F("Verbinde"));
for (int i = 0; i < dots; i++) {
display.print(".");
}
dots = (dots + 1) % 6;
display.display();
}
void displayWiFiConnected() {
display.clearDisplay();
display.setTextSize(1);
display.setTextColor(SSD1306_WHITE);
display.setCursor(0, 0);
display.println(F("WLAN verbunden!"));
display.println();
display.print(F("SSID: "));
display.println(WiFi.SSID());
display.print(F("IP: "));
display.println(WiFi.localIP());
display.print(F("Signal: "));
display.print(WiFi.RSSI());
display.println(F(" dBm"));
display.println();
display.print(F("MAC: "));
display.println(WiFi.macAddress());
display.display();
}Energiespartipps
Der ESP8266 hat einen relativ hohen Stromverbrauch. Für batteriebetriebene Projekte könntest du Deep-Sleep-Funktionen implementieren:
// Tiefschlaf für 5 Minuten (in Mikrosekunden)
ESP.deepSleep(300e6); // 300 Sekunden = 5 MinutenWichtig: Für den Deep-Sleep-Modus muss der RST-Pin mit dem Pin D0 (GPIO 16) verbunden werden. Die OLED-Anzeige bleibt in diesem Modus ohne Strom und wird nach dem Aufwachen wiederhergestellt werden müssen.
Hier ist ein vollständiges Beispiel für einen energieeffizienten Betrieb mit Deep-Sleep:
#include
#include
#include
#include
#define SCREEN_WIDTH 128
#define SCREEN_HEIGHT 64
#define OLED_RESET -1
#define SCREEN_ADDRESS 0x3C
Adafruit_SSD1306 display(SCREEN_WIDTH, SCREEN_HEIGHT, &Wire, OLED_RESET);
// Zeit zwischen Messungen in Sekunden
const int sleepTime = 60; // 1 Minute
void setup() {
Serial.begin(115200);
Serial.println("ESP8266 aufgewacht!");
// Display initialisieren
Wire.begin(D2, D1);
if(!display.begin(SSD1306_SWITCHCAPVCC, SCREEN_ADDRESS)) {
Serial.println(F("SSD1306 Initialisierung fehlgeschlagen"));
for(;;);
}
// Display-Helligkeit reduzieren (0-255)
display.ssd1306_command(SSD1306_SETCONTRAST);
display.ssd1306_command(10); // sehr niedrige Helligkeit
// Bildschirm löschen
display.clearDisplay();
// Beispieldaten anzeigen
display.setTextSize(1);
display.setTextColor(SSD1306_WHITE);
display.setCursor(0, 0);
display.println(F("Batterie-Test"));
// Aufwachanzahl aus RTC-Speicher lesen (bleibt im Tiefschlaf erhalten)
ESP.rtcUserMemoryRead(0, &count, sizeof(count));
count++;
ESP.rtcUserMemoryWrite(0, &count, sizeof(count));
display.print(F("Aufwachzyklus: "));
display.println(count);
// Aktuelle Betriebszeit anzeigen
display.print(F("Betriebszeit: "));
display.print(millis());
display.println(F(" ms"));
// Batteriespannung messen (falls angeschlossen)
float voltage = readBatteryVoltage();
display.print(F("Batterie: "));
display.print(voltage);
display.println(F(" V"));
// In den nächsten Tiefschlaf Countdown
display.println();
display.print(F("Nächster Schlaf: "));
display.print(sleepTime);
display.println(F(" Sek."));
display.display();
// Display für 5 Sekunden anzeigen, dann ausschalten
delay(5000);
display.clearDisplay();
display.display();
// In den Tiefschlaf gehen
Serial.println("Gehe in Tiefschlaf für " + String(sleepTime) + " Sekunden...");
ESP.deepSleep(sleepTime * 1000000);
}
void loop() {
// Wird nie erreicht wegen deepSleep im setup()
}
// Batteriespannung messen (A0 über Spannungsteiler angeschlossen)
float readBatteryVoltage() {
// Annahme: A0 ist über 100k/220k Spannungsteiler angeschlossen
// für 4.2V (volle Batterie) → ~1.3V am A0-Eingang
float rawValue = analogRead(A0);
float voltage = rawValue * 4.2 / 1024;
return voltage;
}Fehlerbehebung
Hier sind einige häufige Probleme und deren Lösungen für den NodeMCU mit OLED-Display:
- Display bleibt leer: Überprüfe die Verkabelung und die I2C-Adresse. Verwende den I2C-Scanner.
- Fehler "Board not found": Überprüfe, ob du den richtigen Treiber für den USB-Chip deines NodeMCU installiert hast (CH340 oder CP2102).
- Instabile Verbindung: Verwende ein hochwertiges USB-Kabel. Die billigen, dünnen Kabel können Probleme verursachen.
- Display zeigt nur Müll/Artefakte: Überprüfe die Stromversorgung. Der NodeMCU benötigt einen stabilen 5V-Eingang über USB.
- Out of Memory Fehler: Der ESP8266 hat begrenzten RAM. Vermeide große Arrays oder Strings und verwende F()-Makros für statische Strings.
- Reset-Schleifen: Der Watchdog Timer kann den ESP8266 zurücksetzen, wenn dein Code zu lange ohne yield() oder delay() ausführt.
Wenn dein NodeMCU sich aufhängt, unerwartet zurücksetzt oder nicht flashbar ist, halte den Flash/Boot-Knopf gedrückt, während du ihn neu startest. Dies versetzt ihn in den Programmiermodus.
Wemos D1 Mini als Alternative
Der Wemos D1 Mini ist eine noch kompaktere Alternative zum NodeMCU, die auf dem gleichen ESP8266-Chip basiert:
- Kleiner Formfaktor (34.2mm x 25.6mm)
- Gleiche Funktionalität wie NodeMCU
- Weniger Pins verfügbar, aber ausreichend für die meisten Projekte
- Sehr günstig und ideal für permanente Installationen
Die Pinbelegung für das OLED-Display ist beim D1 Mini identisch:
- D1 = SCL (GPIO 5)
- D2 = SDA (GPIO 4)
Projektideen mit NodeMCU und OLED
Der NodeMCU mit einem OLED-Display eignet sich hervorragend für folgende Projekte:
- WiFi-Scanner - Zeigt verfügbare WLAN-Netzwerke und deren Signalstärke an
- IoT-Wetterstations-Display - Zeigt Wetterdaten von Online-APIs an
- Smart Home Controller - Steuerung und Statusanzeige für MQTT-basierte Smart Home Geräte
- Netzwerk-Monitor - Überwacht Netzwerkverbindungen und zeigt Ping-Zeiten an
- Ferngesteuertes Display - Zeigt Nachrichten an, die über WLAN gesendet werden
- Batteriebetriebener Umgebungssensor - Misst und zeigt Temperatur, Luftfeuchtigkeit und Luftdruck an
Der ESP8266 in Kombination mit einem OLED-Display eröffnet eine Vielzahl von IoT-Möglichkeiten, die mit einem herkömmlichen Arduino so nicht möglich wären. Die WLAN-Fähigkeit macht ihn zur idealen Plattform für vernetzte Anzeigen und Sensor-Dashboards.
