
NodeMCU (ESP8266) mit Arduino IDE: Installation und erste Schritte
Der NodeMCU (ESP8266) ist ein kostengünstiger und beliebter Mikrocontroller, der sich durch seine integrierte Wi-Fi-Funktionalität auszeichnet und damit eine ideale Plattform für Projekte im Bereich des Internets der Dinge (IoT) und für Heimautomatisierung darstellt. Die Arduino IDE ist eine benutzerfreundliche, plattformübergreifende Entwicklungsumgebung, die das Programmieren von Mikrocontrollern, einschließlich des NodeMCU, erheblich vereinfacht. Ihre intuitive Oberfläche und die große, aktive Community, die eine Fülle von Bibliotheken und Ressourcen bereitstellt, machen sie zu einem hervorragenden Werkzeug sowohl für Anfänger als auch für erfahrene Entwickler. Diese Anleitung führt Sie durch alle notwendigen Schritte, von der Installation der Arduino IDE über die Konfiguration für die Verwendung mit dem NodeMCU bis hin zum ersten erfolgreichen Testprojekt.
Schritt 1: Installation der Arduino IDE
Bevor Sie mit der Programmierung des NodeMCU beginnen können, ist es unerlässlich, die Arduino IDE auf Ihrem Computer zu installieren. Die offizielle Arduino-Webseite (arduino.cc) dient als zentrale Anlaufstelle für die aktuelle Version der IDE, die für verschiedene Betriebssysteme wie Windows, macOS und Linux verfügbar ist. Es wird empfohlen, die neueste Version der IDE (derzeit IDE 2.x) zu verwenden, da diese in der Regel Verbesserungen, neue Funktionen und eine optimierte Benutzererfahrung bietet.
Download der Arduino IDE
Laden Sie die aktuelle Version der Arduino IDE von der offiziellen Webseite herunter: arduino.cc/en/software
Installation unter Windows
- Laden Sie die .exe-Datei für Windows herunter
- Führen Sie die heruntergeladene Datei aus
- Folgen Sie den Anweisungen des Installationsassistenten
- Stimmen Sie den Lizenzbedingungen zu
- Wählen Sie optional einen anderen Installationspfad
- Schließen Sie die Installation ab und starten Sie die Arduino IDE
Fortgeschrittene Benutzer können auch die portable Installation verwenden, indem sie die ZIP-Datei herunterladen und einen Ordner namens "portable" im entpackten Verzeichnis erstellen.
Installation unter macOS
- Laden Sie die .dmg-Datei für macOS herunter
- Doppelklicken Sie auf die heruntergeladene Datei, um das Image zu mounten
- Ziehen Sie das Arduino-Anwendungssymbol in den Ordner "Applications"
- Starten Sie die Arduino IDE über den Launchpad oder Finder
Installation unter Linux
- Laden Sie die AppImage-Datei für Linux herunter
- Machen Sie die Datei ausführbar:
chmod +x Arduino*.AppImage - Starten Sie die Arduino IDE durch Doppelklick auf die AppImage-Datei
Bei Fehlermeldungen bezüglich fehlender Bibliotheken installieren Sie libfuse2:
sudo apt-get -y install libfuse2Schritt 2: Hinzufügen der ESP8266 Boardverwalter-URL
Nachdem die Arduino IDE erfolgreich installiert wurde, besteht der nächste Schritt darin, die Unterstützung für das NodeMCU (ESP8266)-Board hinzuzufügen. Da ESP8266-Boards nicht standardmäßig in der Arduino IDE enthalten sind, müssen Sie die entsprechende Boardverwalter-URL in den Einstellungen der IDE hinzufügen.
Starten Sie zunächst die Arduino IDE. Öffnen Sie dann das Einstellungsfenster.
Zugriff auf die Einstellungen:
- Windows/Linux:
Datei > Voreinstellungen - macOS:
Arduino IDE > Einstellungen
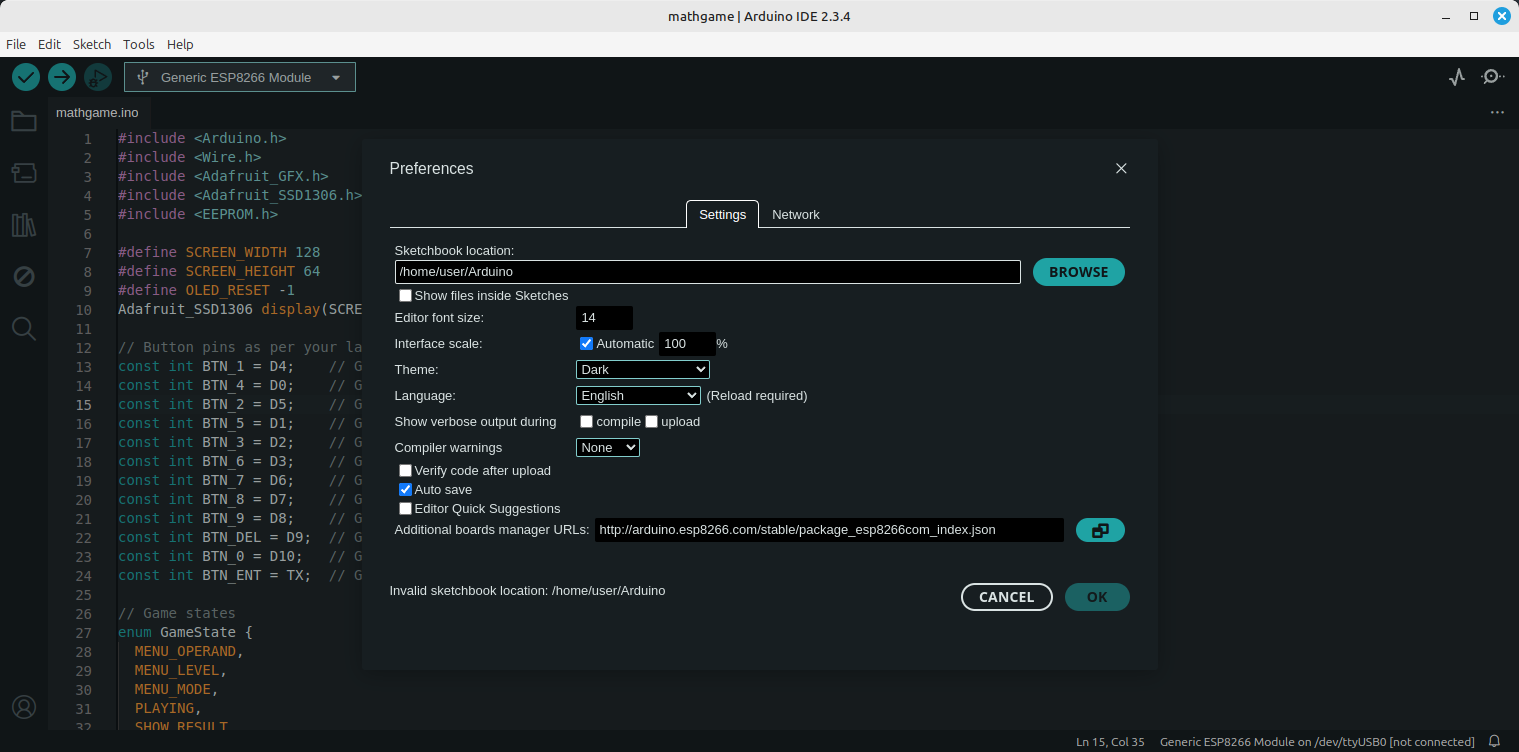
Im Einstellungsfenster suchen Sie nach dem Feld mit der Bezeichnung "Zusätzliche Boardverwalter-URLs" (oder "Additional Boards Manager URLs"). Dieses Feld ermöglicht es Ihnen, URLs zu Indexdateien hinzuzufügen, die Informationen über zusätzliche Board-Plattformen enthalten:
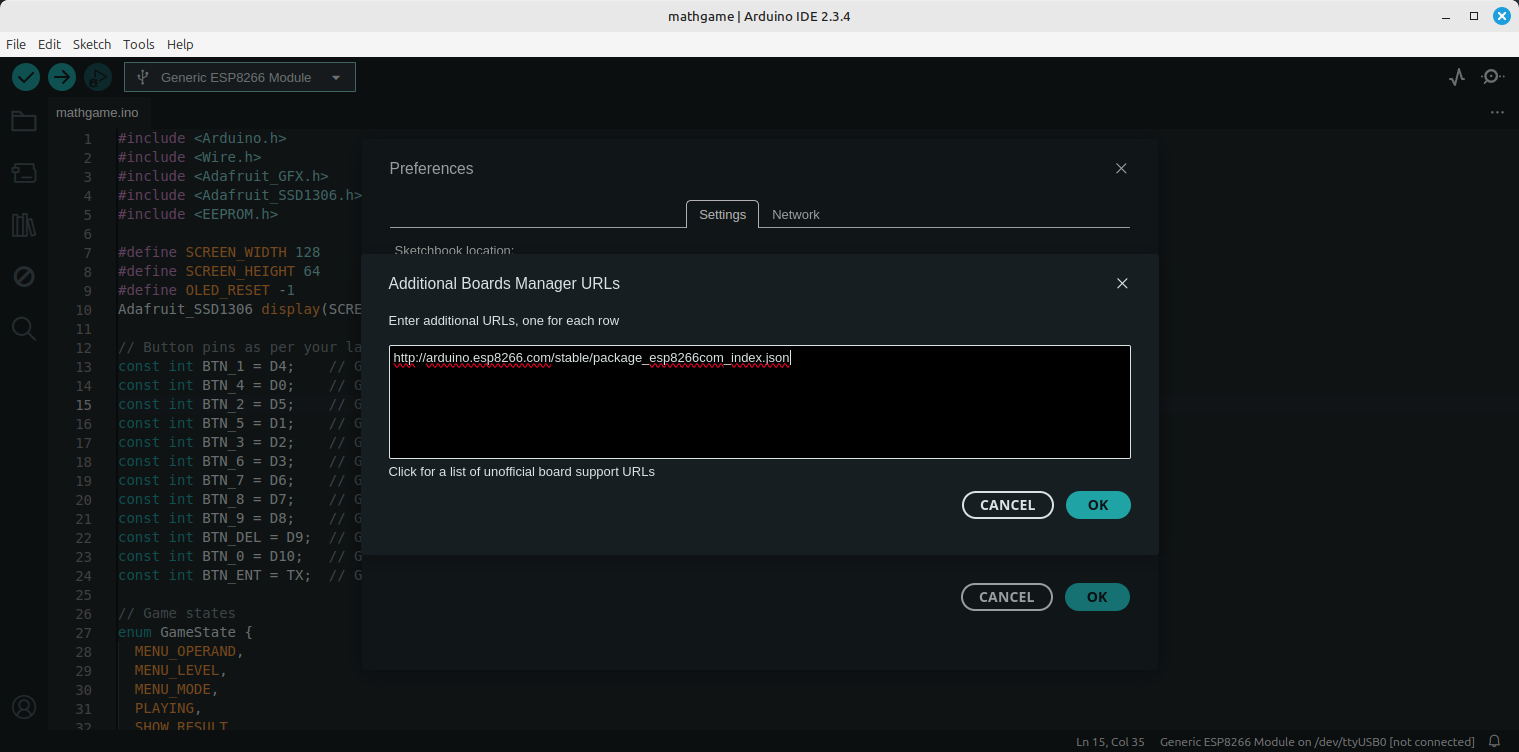
Boardverwalter-URL eintragen
ESP8266 Boardverwalter-URL:
https://arduino.esp8266.com/stable/package_esp8266com_index.jsonWenn Sie bereits andere URLs haben (z.B. für ESP32), trennen Sie diese durch ein Komma.
- Kopieren Sie die URL in das Feld "Zusätzliche Boardverwalter-URLs"
- Klicken Sie auf "OK", um das URL-Fenster zu schließen
- Klicken Sie erneut auf "OK", um das Einstellungsfenster zu schließen
Schritt 3: Installation der ESP8266 Boards über den Boardmanager
Nachdem Sie die ESP8266 Boardverwalter-URL in den Einstellungen der Arduino IDE hinzugefügt haben, können Sie nun die eigentlichen ESP8266-Boarddefinitionen installieren. Dies geschieht über den sogenannten Boardmanager.
Boardmanager öffnen:
Werkzeuge > Board > Boardverwalter...
- Geben Sie im Suchfeld des Boardmanagers "ESP8266" ein
- Suchen Sie den Eintrag "ESP8266 by ESP8266 Community"
- Klicken Sie auf den Button "Installieren"
- Warten Sie, bis der Download und die Installation abgeschlossen sind (dies kann einige Minuten dauern)
- Starten Sie die Arduino IDE neu, um sicherzustellen, dass alle Änderungen korrekt geladen wurden
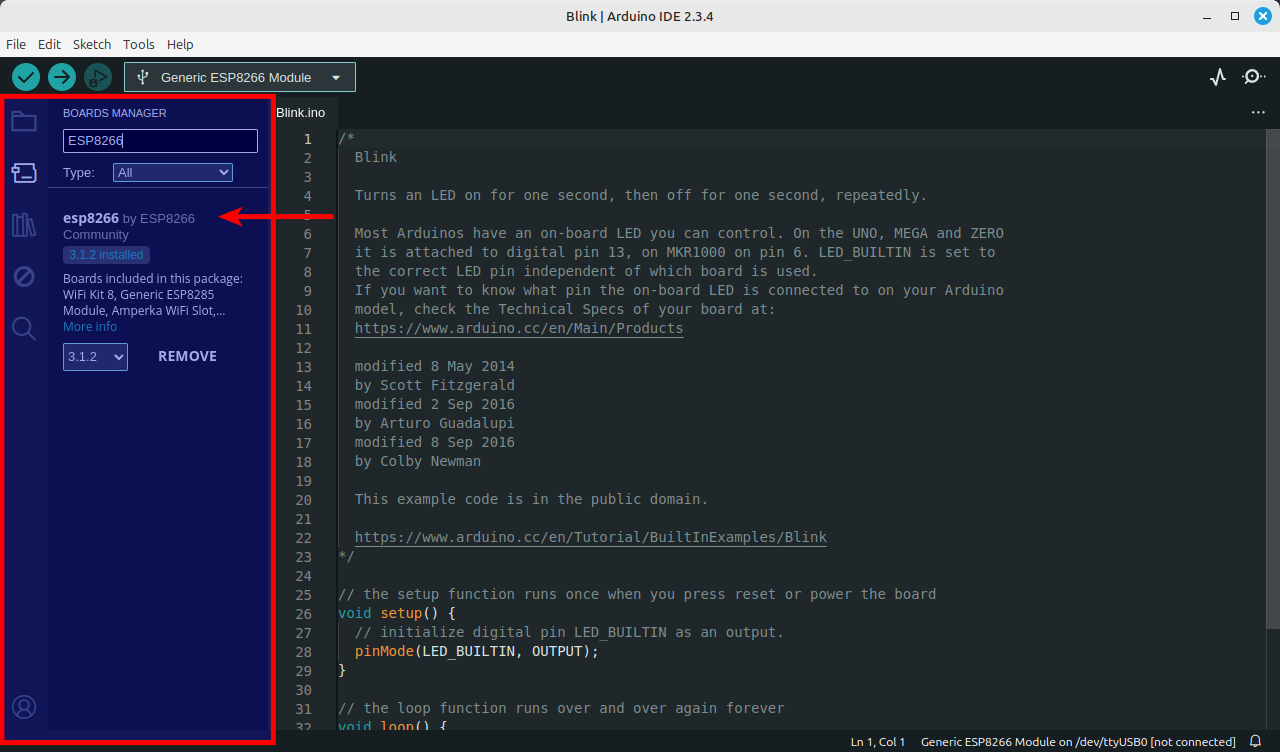
Schritt 4: Auswahl des richtigen NodeMCU Boards
Nachdem die ESP8266-Unterstützung in der Arduino IDE installiert wurde, müssen Sie das spezifische NodeMCU-Board auswählen, das Sie verwenden.
Board auswählen:
Werkzeuge > Board > ESP8266 Boards > [Ihr Board-Typ]
Wählen Sie die Variante aus, die am besten zu Ihrem verwendeten NodeMCU-Entwicklungsboard passt. Für die meisten gängigen NodeMCU-Entwicklungsboards ist die Option "NodeMCU 1.0 (ESP-12E Module)" eine gute Wahl. Die genaue Bezeichnung Ihres Boards finden Sie in der Regel auf der Platine selbst oder in der Dokumentation des Herstellers.
Nach der Auswahl des Boards sollten Sie auch noch weitere Einstellungen überprüfen:
- Upload Speed: 115200 baud ist ein guter Startwert
- CPU Frequency: 80 MHz ist die Standardeinstellung
- Flash Size: 4MB (FS:2MB OTA:~1019KB) ist für die meisten NodeMCU-Boards geeignet
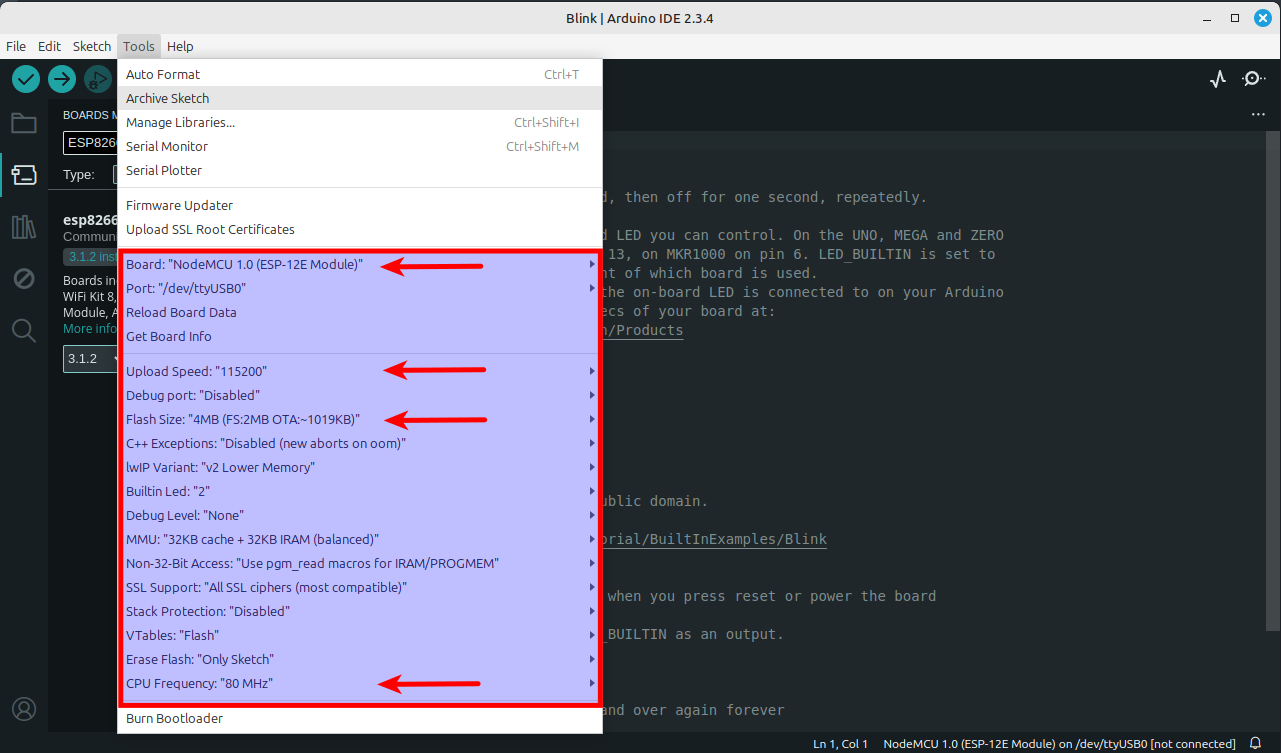
Schritt 5: Installation der notwendigen Treiber
In einigen Fällen kann es erforderlich sein, spezielle Treiber zu installieren, damit Ihr Computer mit dem NodeMCU-Board über USB kommunizieren kann. Dies hängt in erster Linie vom verwendeten USB-zu-Seriell-Konverter-Chip auf Ihrem NodeMCU-Board und Ihrem Betriebssystem ab.
Die meisten NodeMCU-Boards verwenden entweder den CH340/CH341-Chip oder den CP210x-Chip für die USB-zu-Seriell-Kommunikation. Moderne Betriebssysteme sind oft in der Lage, die erforderlichen Treiber automatisch zu installieren, aber manchmal ist eine manuelle Installation notwendig.
Treiber für Windows
- Identifizieren Sie den USB-zu-Seriell-Chip auf Ihrem NodeMCU-Board
- Laden Sie den entsprechenden Treiber herunter:
- Für CH340/CH341: Von der WCH Webseite
- Für CP210x: Von der Silicon Labs Webseite
- Führen Sie das Installationsprogramm aus
- Überprüfen Sie im Geräte-Manager, ob der Treiber korrekt installiert wurde
Treiber für macOS
- Identifizieren Sie den USB-zu-Seriell-Chip auf Ihrem NodeMCU-Board
- Laden Sie den entsprechenden Treiber herunter:
- Für CH340/CH341: Von GitHub
- Für CP210x: Von der Silicon Labs Webseite
- Führen Sie die Installation durch
- Erlauben Sie gegebenenfalls in den Sicherheitseinstellungen die Installation von Software von Drittanbietern
- Starten Sie Ihren Mac neu
- Überprüfen Sie im Terminal, ob der Treiber korrekt installiert wurde:
ls /dev/cu.*
Treiber für Linux
In den meisten Fällen enthält Linux bereits die notwendigen Treiber für CH340/CH341- und CP210x-Chips.
- Überprüfen Sie, ob Ihr NodeMCU-Board erkannt wird:
ls /dev/ttyUSB* # oder ls /dev/ttyACM* - Fügen Sie Ihren Benutzer zur Gruppe dialout oder uucp hinzu:
# Für die meisten Distributionen: sudo usermod -a -G dialout $USER # Für Arch Linux: sudo usermod -a -G uucp $USER - Starten Sie Ihren Computer neu
| Betriebssystem | USB-zu-Seriell-Chip | Treiber-Downloadlink |
|---|---|---|
| Windows | CH340/CH341 | WCH Treiber |
| Windows | CP210x | Silicon Labs Treiber |
| macOS | CH340/CH341 | GitHub Repository |
| macOS | CP210x | Silicon Labs Treiber |
| Linux | CH340/CH341 | In der Regel im Kernel enthalten |
| Linux | CP210x | In der Regel im Kernel enthalten |
Schritt 6: Das erste Projekt: Der "Blink"-Sketch
Nachdem die Arduino IDE eingerichtet und die ESP8266-Unterstützung installiert wurde, ist es an der Zeit, das erste Projekt zu starten. Ein traditioneller erster Schritt in der Welt der Mikrocontroller ist der sogenannte "Blink"-Sketch. Dieses einfache Programm lässt eine LED blinken und dient als grundlegender Test, um die Funktionalität der Hardware und Software zu überprüfen.
Blink-Beispiel öffnen:
Datei > Beispiele > ESP8266 > Blink
Der grundlegende Code des "Blink"-Sketches für den ESP8266 sieht in etwa so aus:
void setup() {
pinMode(LED_BUILTIN, OUTPUT); // LED_BUILTIN als Output definieren
}
void loop() {
digitalWrite(LED_BUILTIN, LOW); // LED durch LOW einschalten (NodeMCU ist invertiert!)
delay(1000); // 1 Sekunde warten
digitalWrite(LED_BUILTIN, HIGH); // LED durch HIGH ausschalten
delay(1000); // 1 Sekunde warten
}Die setup()-Funktion wird einmalig beim Start des Programms ausgeführt. Hier wird der Modus des Pins, an dem die LED angeschlossen ist, als Ausgang (OUTPUT) deklariert.
Die loop()-Funktion hingegen wird kontinuierlich wiederholt. In dieser Funktion wird die LED zunächst eingeschaltet (digitalWrite(LED_BUILTIN, LOW);), dann für eine Sekunde gewartet (delay(1000);), anschließend ausgeschaltet (digitalWrite(LED_BUILTIN, HIGH);) und erneut für eine Sekunde gewartet (delay(1000);).
Hinweis zum LED_BUILTIN Pin:
Der Begriff LED_BUILTIN ist eine in der Arduino-Welt gängige Konvention und steht oft für den GPIO-Pin, an dem eine interne LED auf dem Entwicklungsboard angeschlossen ist. Bei den meisten NodeMCU-Boards ist dies der GPIO-Pin 2 (D4).
Wichtiger Unterschied zum Arduino/ESP32: Beim NodeMCU ist die integrierte LED invertiert, d.h. sie leuchtet bei LOW und ist aus bei HIGH. Dies ist wichtig zu beachten, wenn Sie Sketches von anderen Plattformen anpassen.
Falls Sie eine externe LED verwenden möchten, können Sie den Pin wie folgt definieren:
const int ledPin = D2; // D2 entspricht GPIO4 auf dem NodeMCU
// Verwenden Sie ledPin anstelle von LED_BUILTINWeitere, detailliertere Informationen zu den PINs des NodeMCU finden Sie in unserem Artikel.
Schritt 7: Hochladen des Sketches auf das NodeMCU Board
Nachdem Sie den "Blink"-Sketch geöffnet und gegebenenfalls angepasst haben, können Sie ihn auf Ihr NodeMCU-Board hochladen.
Seriellen Port auswählen
Port auswählen:
Werkzeuge > Port > [Ihr Port]
- Windows: Der Port wird als
COMxangezeigt (x ist eine Zahl) - macOS: Der Port erscheint als
/dev/cu.usbserial-...oder/dev/cu.wchusbserial-... - Linux: Der Port wird als
/dev/ttyUSB0oder ähnlich angezeigt
Tipp zur Port-Identifikation:
- Trennen Sie das NodeMCU-Board vom Computer
- Öffnen Sie das Port-Menü und notieren Sie die verfügbaren Ports
- Schließen Sie das Menü, verbinden Sie das Board wieder
- Öffnen Sie das Port-Menü erneut - der neue Eintrag ist Ihr Board
Sketch hochladen
- Klicken Sie auf den "Hochladen"-Button (Pfeil nach rechts) in der Arduino IDE-Toolbar
- Die IDE beginnt mit dem Kompilieren und dem anschließenden Hochladen
- Beobachten Sie den Fortschritt in der Konsole am unteren Rand des Arduino IDE-Fensters
Falls der Upload erfolgreich war, sollte in der Arduino IDE die Meldung "Done uploading." angezeigt werden. Die blaue LED auf Ihrem NodeMCU-Board sollte nun im Sekundentakt blinken, was bestätigt, dass der Sketch erfolgreich hochgeladen und ausgeführt wird.
Flash-Modus für den Upload:
Im Gegensatz zum ESP32 müssen Sie beim NodeMCU normalerweise keine Tasten drücken, um in den Flash-Modus zu wechseln. Das Board sollte automatisch in den entsprechenden Modus wechseln, wenn der Upload beginnt.
Sollte der Upload dennoch fehlschlagen, können Sie folgendes versuchen:
- Halten Sie die "FLASH"- oder "GPIO0"-Taste (falls vorhanden) gedrückt
- Drücken Sie kurz die "RESET"-Taste
- Lassen Sie die "FLASH"-Taste los
- Starten Sie den Upload-Vorgang in der Arduino IDE
Schritt 8: Fehlerbehebung und häufige Probleme
Die Inbetriebnahme eines NodeMCU kann manchmal auf unerwartete Schwierigkeiten stoßen. Hier sind einige häufige Probleme und deren mögliche Lösungen:
Verbindungsprobleme
Fehler: "Failed to connect to ESP8266: Timed out..." oder "No serial data received."
- Überprüfen Sie das USB-Kabel und stellen Sie sicher, dass es ein Datenkabel ist (einige Kabel sind nur für das Laden gedacht)
- Stellen Sie sicher, dass Sie das richtige Board und den korrekten Port ausgewählt haben
- Versuchen Sie, das Board durch gleichzeitiges Drücken der RESET- und FLASH-Taste zu resetten
- Überprüfen Sie, ob die Treiber korrekt installiert sind
- Verwenden Sie ein kürzeres USB-Kabel oder einen anderen USB-Port
- Schließen Sie alle anderen Programme, die den seriellen Port verwenden könnten
Probleme mit dem seriellen Port
Serieller Port nicht gefunden oder ausgegraut
- Stellen Sie sicher, dass die Treiber installiert sind
- Überprüfen Sie, ob das richtige Board ausgewählt ist
- Starten Sie die Arduino IDE neu
- Verwenden Sie ein USB-Kabel, das Datenübertragung unterstützt
- Bei macOS: Überprüfen Sie, ob Sie Berechtigungen für den Zugriff auf USB-Geräte erteilt haben
Fehler beim Hochladen
Allgemeine Upload-Fehler
- Achten Sie auf die genauen Fehlermeldungen in der Arduino IDE-Konsole
- Stellen Sie sicher, dass der richtige Boardtyp ausgewählt ist
- Versuchen Sie, mit einer niedrigeren Upload-Geschwindigkeit hochzuladen (z.B. 9600 statt 115200)
- Überprüfen Sie, ob der Sketch die Speicherplatzgrenzen nicht überschreitet
- Schließen Sie alle anderen Programme, die den seriellen Monitor verwenden könnten
Probleme mit der Stromversorgung
Board verhält sich instabil oder startet ständig neu
- Versuchen Sie, das Board über einen USB-Port mit mehr Stromstärke anzuschließen
- Verwenden Sie ein besseres USB-Kabel mit geringerem Spannungsabfall
- Wenn Sie externe Komponenten angeschlossen haben, versuchen Sie es ohne diese
- Bei Verwendung einer externen Stromversorgung: Stellen Sie sicher, dass sie stabil bei 3,3V liegt
Sonstige häufige Probleme
- Treiberprobleme: Installieren Sie die Treiber neu oder aktualisieren Sie sie
- Falsche Boardauswahl: Vergewissern Sie sich, dass Sie das korrekte NodeMCU-Boardmodell ausgewählt haben
- Inkompatible Arduino IDE Version: Verwenden Sie die neueste Version der Arduino IDE
- "Exception (9)" oder "Exception (4)" Fehler: Diese sind meist auf Programmierfehler oder unzureichende Stromversorgung zurückzuführen
- Probleme mit der seriellen Monitorausgabe (Kauderwelsch): Stellen Sie sicher, dass die Baudrate im seriellen Monitor mit der im Sketch verwendeten Baudrate übereinstimmt (meist 115200)
Fazit und Ausblick
Die erfolgreiche Inbetriebnahme eines NodeMCU in der Arduino IDE eröffnet Ihnen eine Welt voller Möglichkeiten im Bereich der Mikrocontroller und des Internets der Dinge. Der ESP8266-Chip ist dank seiner WLAN-Fähigkeiten und des günstigen Preises besonders für IoT-Projekte beliebt und bietet eine ausgezeichnete Einstiegsmöglichkeit in die Welt der vernetzten Geräte.
Dank der aktiven Community rund um den ESP8266 stehen Ihnen zahlreiche Bibliotheken und Projektbeispiele zur Verfügung, darunter:
- MQTT für IoT-Kommunikation
- WebServer für einfache Webschnittstellen
- OTA (Over-The-Air) Updates für drahtlose Firmware-Aktualisierungen
- Integration mit beliebten IoT-Plattformen wie Blynk, ThingSpeak oder Home Assistant
Scheuen Sie sich nicht, mit dem NodeMCU zu experimentieren und eigene Projekte zu entwickeln. Für weiterführende Informationen und fortgeschrittenere Themen stehen Ihnen zahlreiche Ressourcen zur Verfügung, darunter die offizielle ESP8266 Arduino Core-Dokumentation auf GitHub, die Arduino-Webseite sowie eine Vielzahl von Online-Tutorials und Community-Foren.
Viel Erfolg bei Ihren zukünftigen Projekten!
